PySimpleGUI基于Tkinter,Remi、wxPython和PyQt。使用几十行代码,即可快速创建一个图形界面。
使用pysimplegui创建一个基本的窗口实例
安装并导入pysimplegui库
使用pysimplegui创建窗口,首先需要pip install pysimplegui后,导入该库
import PySimpleGUI as sg
创建一个基本的图形界面,带文件选择、文件夹选择、输入数据框、按钮
class BaseGUI(object):
"""
基本的一个pysimplegui界面类
"""
def __init__(self):
# 设置pysimplegui主题,不设置的话就用默认主题
sg.ChangeLookAndFeel('Purple')
# 定义2个常量,供下面的layout直接调用,就不用一个个元素来调字体了
# 字体和字体大小
self.FONT = ("微软雅黑", 16)
# 可视化界面上元素的大小
self.SIZE = (20, 1)
# 界面布局
self.layout = [
# sg.Image()插入图片,支持gif和png
[sg.Image(filename=r"D:\MyNutstore\PersonalStudy\PYTHON\WorkOverflow\worktools\images\peppa.png", pad=(150, 0))],
# sg.Text()显示文本
[sg.Text('', font=self.FONT, size=self.SIZE)],
# sg.Input()是输入框
# 添加选择文件按钮,使用sg.FileBrowse()
[sg.Text('请选择文件:', font=self.FONT, size=(30, 1))],
[sg.Input(' ', key="_FILE_", readonly=True,# readonly=True时不能在图形界面上直接修改该输入框内容
size=(36, 1),font=self.FONT),
sg.FileBrowse(button_text='选择文件', size=(10, 1), font=self.FONT)],
# 添加选择文件夹按钮,使用
[sg.Text('请选择文件夹:', font=self.FONT, size=(30, 1))],
[sg.Input(' ', key="_FOLDER_", readonly=True,
size=(36, 1), font=self.FONT),
sg.FolderBrowse(button_text='选择文件夹', size=(10, 1), font=self.FONT)],
[sg.Text(' 请输入数据:', font=self.FONT, size=self.SIZE),
sg.Input(key='_DATA_', font=self.FONT, size=(10, 1))],
[sg.Text(' 这里是返回的结果:', font=self.FONT, size=self.SIZE),
sg.Input(key='_RESULT_', font=self.FONT, size=(10, 1), readonly=True)],
[sg.Text('')],
# sg.Btn()是按钮
[sg.Btn('按我开始', key='_SUMMIT_', font=("微软雅黑", 16), size=(20, 1))],
# sg.Output()可以在程序运行时,将原本在控制台上显示的内容输出到一个图形文本框里(如print命令的输出)
[sg.Output(size=(72, 6),font=("微软雅黑", 10),background_color='light gray')]
]
# 创建窗口,引入布局,并进行初始化
# 创建时,必须要有一个名称,这个名称会显示在窗口上
self.window = sg.Window('这是一个基本的pysimplegui窗口模板', layout=self.layout, finalize=True)
# 窗口持久化
def run(self):
# 创建一个事件循环,否则窗口运行一次就会被关闭
while True:
# 监控窗口情况
event, value = self.window.Read()
# 当获取到事件时,处理逻辑(按钮绑定事件,点击按钮即触发事件)
# sg.Input(),sg.Btn()都带有一个key,监控它们的状况,读取或写入信息
if event == '_SUMMIT_':
filepath = value['_FILE_']
folderpath = value['_FOLDER_']
data = value['_DATA_']
# 获取到这些信息后,就可以进行处理了。
# 例:计算输入数据的长度
lenth = len(data)
# 处理完毕,若要返回结果到图形界面上,使用self.window.Element().Updata()进行更新:
self.window.Element("_RESULT_").Update(lenth)
# 使用print()让sg.Output()捕获信息,直接print就可以了。哪里print都可以。
print(f"选择的文件路径是:{filepath}")
print(f"选择的文件夹路径是:{folderpath}")
print(f"数据的长度是{lenth}")
# 如果事件的值为 None,表示点击了右上角的关闭按钮,则会退出窗口循环
if event is None:
break
self.window.close()
if __name__ == '__main__':
# 实例化后运行
tablegui = BaseGUI()
tablegui.run()
运行代码生成窗口
运行上述代码后,创建的图形界面显示如下:
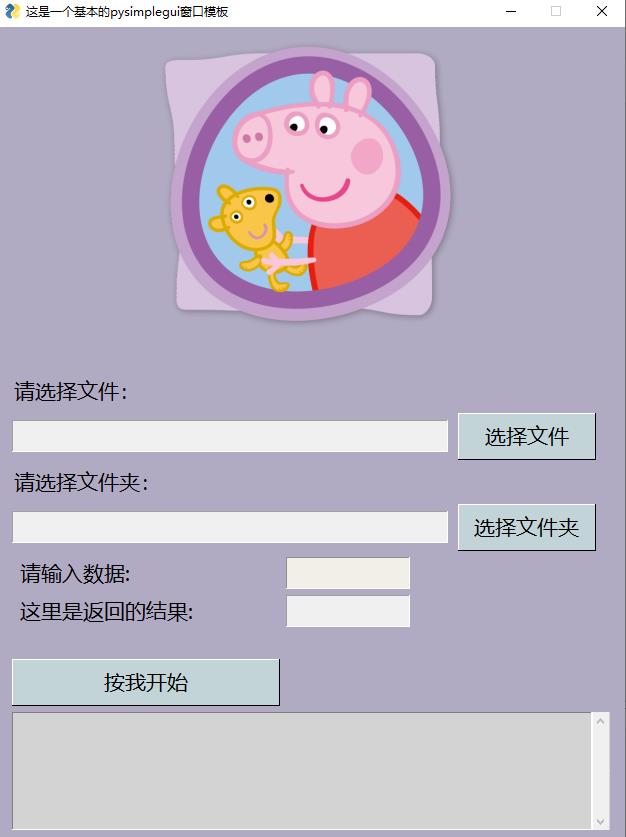
选择文件,文件夹,输入数据后,点击“按我开始”按钮后,显示如下:
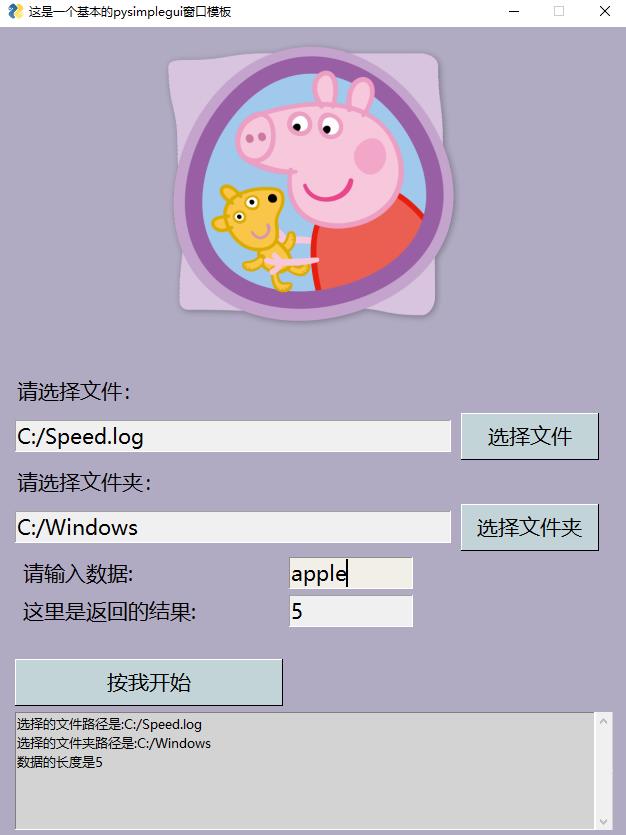
此时图形界面成功获取数据并经过处理后返回显示。
使用技巧
[sg.Output(size=(55, 6), font=("微软雅黑", 12), background_color='light gray',key='_OUTPUT_')]
和
self.window.FindElement('_OUTPUT_').Update('')
配合使用,可以实现output框内容清屏。
